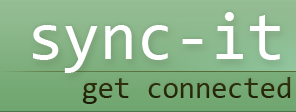Bluetooth Sync
Most of us are well conversant with Bluetooth technology. The open wireless Bluetooth technology allows a person to exchange data with the assistance of short wavelength radio transmissions. This data exchange is only limited to short distances and from devices that have inbuilt Bluetooth technology. These types of devices normally create a Personal Area Network (PAN) while connecting to each other and generally provide a faster data exchange.
Generally, Bluetooth sync is easy and normally presents no issues as long as both devices are Bluetooth enabled, and data can be transferred easily between the two. Along with desktop computers, laptop computers, notebook computers, smartphones and ordinary Bluetooth enabled phones; users can enjoy this technology in the car.
How to Bluetooth sync a Windows mobile smartphone
More often than not, most people are in such a hurry, or in constant phone calls, to even think of plugging their smartphones with a USB cable when they want to start the syncing process. This is where the all important Bluetooth sync process comes in handy. On computer systems that operate on the Microsoft Windows operating system, this is how it is done. To start with, you need a computer that is operating on Windows XP operating system, or a later version. It also has to have an operational Bluetooth device. If it doesn’t have one, buy and install one. A Bluetooth USB dongle is an example of such devices.
The synchronization process is fairly simple. However, you should establish a partnership between the PC and the smartphone. To do this, the Windows mobile smartphone needs to be made visible over the Bluetooth. How? Go to ‘start’ on your computer, then ‘comm manager’, then ‘settings’, then ‘Bluetooth’, then ‘menu’, lastly ‘turn on visibility’.
Next, your PC should find the smartphone device over the Bluetooth. This differs from one PC to the other, but basically the procedure is the same. For example, in most PCs this is how it is done. Go to ‘start’, then ‘control panel’, ‘Bluetooth devices’, lastly ‘add.’ In most cases, the user is guided through a discovery process and the smartphone icon just pops up in the list of devices
Pairing the devices for Bluetooth sync
When the device to be added is selected, a user is required to input a passkey. Passkeys are typically different from the computer’s passwords, and the smartphone’s Personal Identification Numbers. A user can choose whatever passkey they want as there are no restrictions. Bluetooth sync basically starts at this point. The user is requested to input or enter their passkey onto the PC and concurrently enter the same onto the Bluetooth device.
Once all this has been done, a partnership is created between the two devices and they are ‘paired together,’ as they say. Sometimes the user is asked to confirm the services they want to use. As such, select ‘Microsoft ActiveSync’ on both the computer and the smartphone if requested to choose, or you may be given a choice. After pairing the two devices, Bluetooth sync process is easily started, thus being able to transfer data from one device to the other, at the same time updating your folders and the data therein.