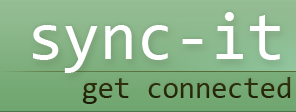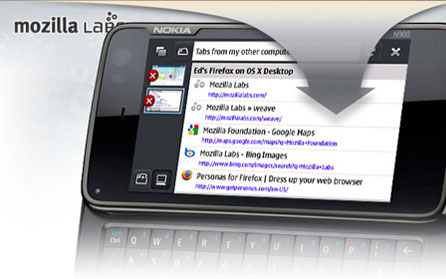
Firefox Sync
Do you want to have the same settings, history, tabs, bookmarks and preferences automatically synchronized between all the devices that have Mozilla Firefox on? If you do then Firefox Sync, developed by Mozilla Labs, is there for you and performs this synchronization process automatically in the background without disrupting or affecting your normal browsing experiences. How is this possible?
Firefox Sync download and setting up an account
To start with, go to Mozilla add-on webpage and click on the ‘Add to Firefox’ tab. You will be directed to the Firefox Sync download link, click on it to download. The application program is around 400 KB in size and after installing it onto your system; a re-start of your Mozilla Firefox browser is required so as to complete the installation. After re-starting the Firefox browser, a new panel by the name ‘Services’ appears in the Firefox preferences box. If this the is the first computer you are setting up Firefox Sync on, click the ‘Create Mozilla Firefox Sync Account’ button, and continue with the next process.
Before continuing to the next steps, you will be asked to confirm that you have read the terms of service. Don’t be surprised as the first part of their terms of service stipulates that they can discontinue the service with no prior notice if you go against their terms of service agreement. To be on the safe side, read the rest of the terms of service contract document.
In the next step, the system will try to determine if you are really a human being by inviting you to work out a ‘CAPTCHA’ query. After confirming that you are really human, you will be asked to input or choose a secret phrase, which is to be used by the system to encrypt your personal data so that it is only you who can access it. After this step, you can then start syncing your data with the other computing devices. Of course, these steps are to be used for the first computer system.
Installing Firefox Sync on other computing devices
Except for one additional step, the above steps are also the same ones followed when installing Firefox Sync on other computing devices, for instance, on other computers. Since there are numerous computers involved in the Firefox synchronization process, you will need to decide whether to merge the Firefox Sync settings between the computers you want to sync or not, or overwrite the data on the remote computer, or overwrite the data on your computing device or not. The choice on what to do is solely yours.
However, be careful while doing so, or you may end up losing all your data, unless you select otherwise. By default, Firefox Sync synchronizes all types of data, for example, stored browsing history, preferences, bookmarks, personas (Mozilla Firefox 3.6 beta), tabs, etc. As such, unless the second computer you install Firefox Sync is your main computer, you should merge all the data on your computers to be on the safe side.
Starting the Firefox Sync processes
After Firefox Sync has been installed on the second computer and you have specified the syncing settings and commanded the computer to synchronize, go back to the first computer and also command it to sync. After doing this, Firefox Sync processes automatically start immediately.