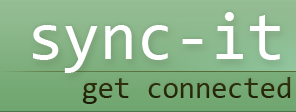Windows Sync
Windows sync, or what is generally referred to as the Windows Live Sync service, lets a user synchronize, share and remotely access his or her files from any computer around the world, as long as it is online. In addition to working with Windows XP, SP2 and later versions of Windows operating systems, it also operates well with Mac OS X.
If a user wants to access his or her work files from their personal computer at home, the Windows sync software must be installed on both computers. The installed Windows sync software will then update the home PC with the users work files. A user can securely access his or her files from any computer around the world by just logging into their Windows sync account via the internet. Additionally, a user can also permit others to access his or her files from anywhere in the world, so that the wanted personal computer is kept updated with the users specific work folders.
How do you do it?
To get started with the synchronization process, the user is required to first sign up for the Windows sync service through the Windows official website. However, if the user already has a Windows Live Sync ID, then they should just log in with it; otherwise, they will be required to create an account by first signing up for the service. Note, that if a user already has a Windows Hotmail or Xbox Live account, he or she already has a Windows Live ID.
After signing up, the user is required to install the Windows Sync software onto each computer he or she wishes to keep synchronized. The user should then log into his or her account, then download the necessary Windows sync software from the download link provided there. The downloaded Windows sync software program should then be installed onto both computers. After installing, the user should see both computer icons appearing on his or her Windows Sync page.
Configuring the computers and the routers
By default, once the Windows sync software has been installed onto a computer, it tries to configure the user’s router by use of UPnP protocol. If the router supports UPnP, the user will not be required to configure it manually. However, if the computers don’t show up as being ‘online’ on the Windows sync account page, then probably the router does not support UPnP. This means that either the installed software cannot work automatically, or the computer’s firewall is blocking or preventing the communication.
Setting up synchronization folders
A user can start syncing once his or her computer is online. Nevertheless, on computers from which the user wants to host folders, enable remote access features. Remote access should not be enabled on those computers not hosting the folders, even when synchronized with other computers. To enable remote access on the host computer, the user should click on the Windows sync icon in the system’s tray, scroll over to ‘more’ button, then click on the ‘settings’ button. Once on the settings, the ‘allow remote access to this computer’ option should be checked. From here, use the Windows sync page to set up the folders to share, but only on the computers to share and not others.