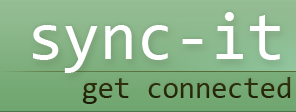iCal Sync
Developed by Apple Inc, iCal is an essential calendar application system that helps users to easily manage their event schedules. iCal application operates on Mac’s OS X operating system and provides support for multiple calendars and abilities to either publish or subscribe the created calendars to WebDav server.
iCal sync with Google calendars
Google sometime ago opened up their calendar system to work with such synchronization systems as iCal sync and others. Nowadays, it is quite possible to have a real two-way synchronization of the users Gmail calendars with iCal sync. However, users have to set up multiple calendars with full iCal functionalities so as to pave the way for the start of the synchronization process.
Setting up CalDav functionalities for multiple calendars
If the user has more than one Google calendar, he or she would like to use for iCal Sync, then a copy of the calendar URL from the iCal is needed. To do this, the user should go to iCal preferences tab, then accounts, lastly to the server settings and carry out the necessary changes so as to add more calendars to be used for iCal Sync. To set up CalDav support for Google calendar for iCal Sync, the user should perform the following steps:
- Open the iCal application program by going to ‘finder’, then ‘applications’, then ‘iCal’
- From the iCal menu bar, choose ‘preferences‘
- Now go to the ‘accounts’ tab and click the ‘plus’ sign so as to add a new account. Make sure you don’t select any checkboxes in the accounts tab
- Whilst in the pop-up screen, enter the following information; description (title of your CalDav calendar list), username (the full email address of the user of the Google calendar). including the part after the ‘@sign’). If using the Google apps, the user should ensure that he or she has entered the correct Google apps email address and password (this is the password the user uses while signing into Google Calendar)
- In the server’s option drop-down tag, the user should enter the following information: (https://www.google.com/calendar/dav/ (the users Google calendar email address) /user] as the users account URL. For example, if the user’s email address used to access Google calendar is mm@gmail.com, then their account URL should be something like https://www.google.com/calendar/dav/mm@gmail.com/user. However, the user should make sure that he or she uses ‘https’ in their URL, because if they use only ‘http’ without the ‘s,’ the iCal Sync process will not work.
- Lastly, click ‘add’ and wait for 5 to 7 minutes whilst the initial iCal Sync process is taking place. All subsequent iCal Syncs are concurrent.
After performing the aforementioned tasks, the added Google calendar will now appear in the iCal’s list of calendars and now, iCal Sync with Google calendar is possible. Note that all iCal Sync information refreshes automatically after every 15 minutes. However, if this doesn’t suit the user, he or she can change the event intervals to something more agreeable to them.
How then to proceed? Well, open the iCal application, then go to preferences, then accounts menu and from there, select a new refresh interval for iCal Sync under the ‘refresh calendars’ tab. Also note that if this doesn’t happen, the user can force a refresh interval by pressing the ‘Apple’ and ‘R’ keys on their keyboard concurrently.